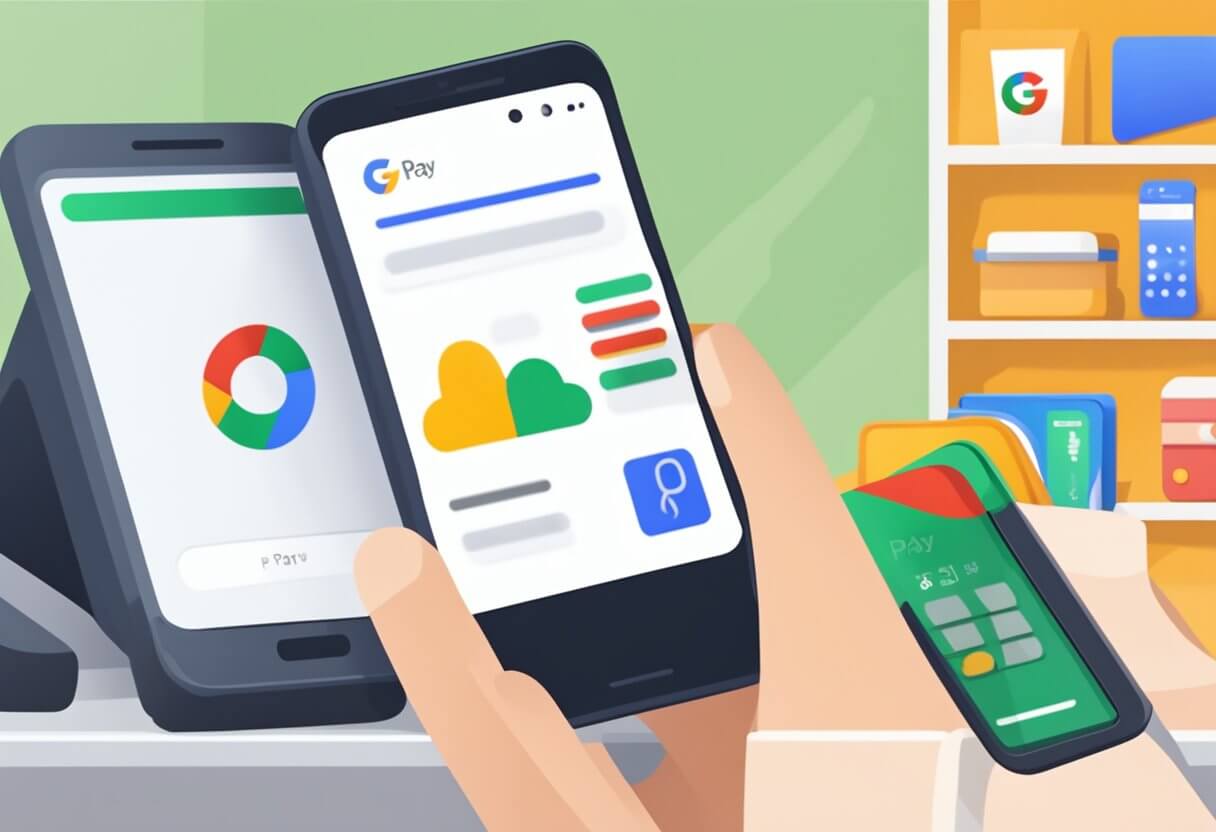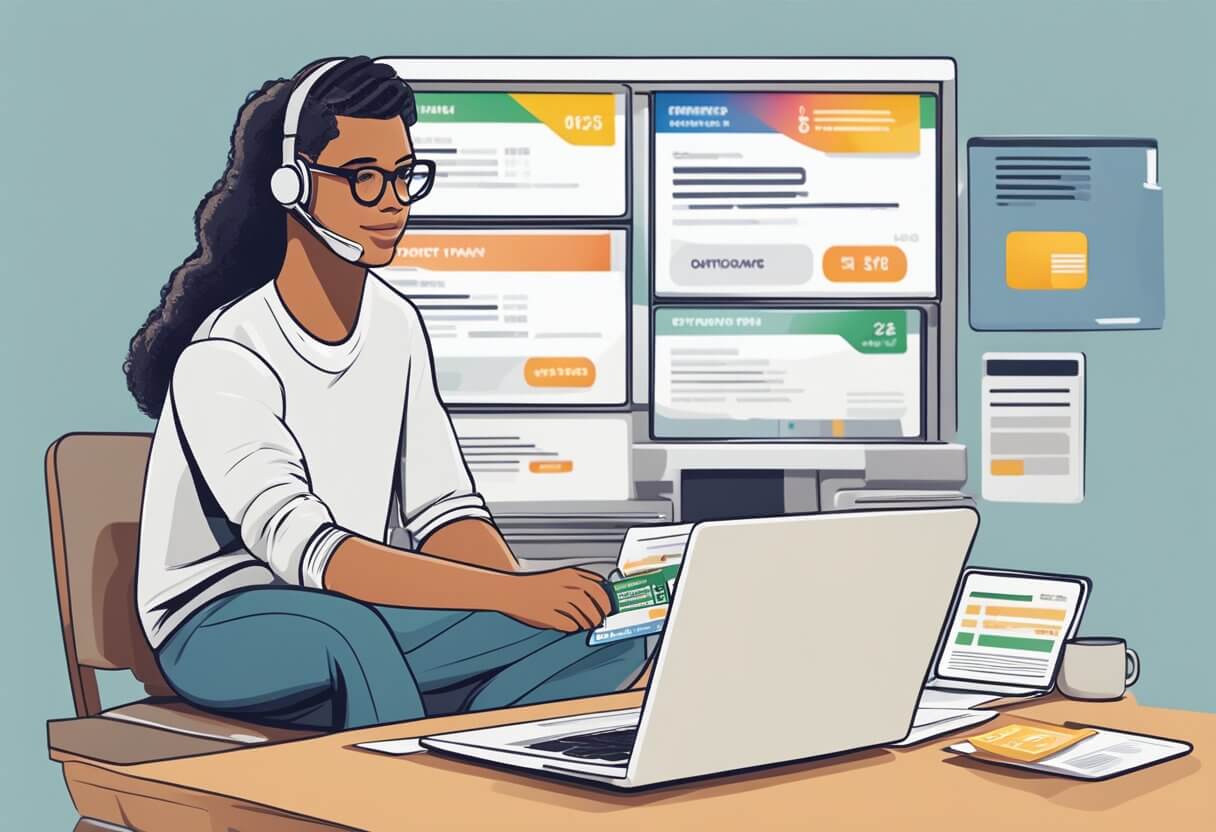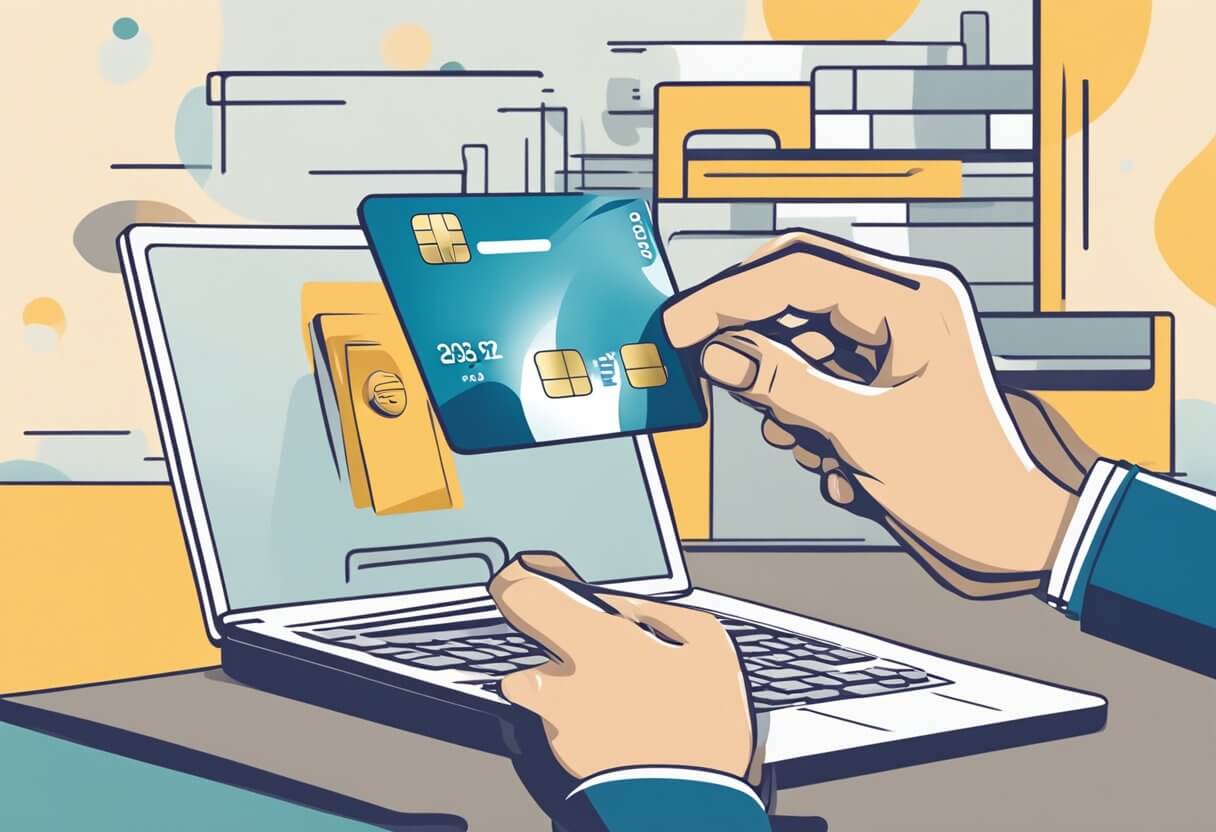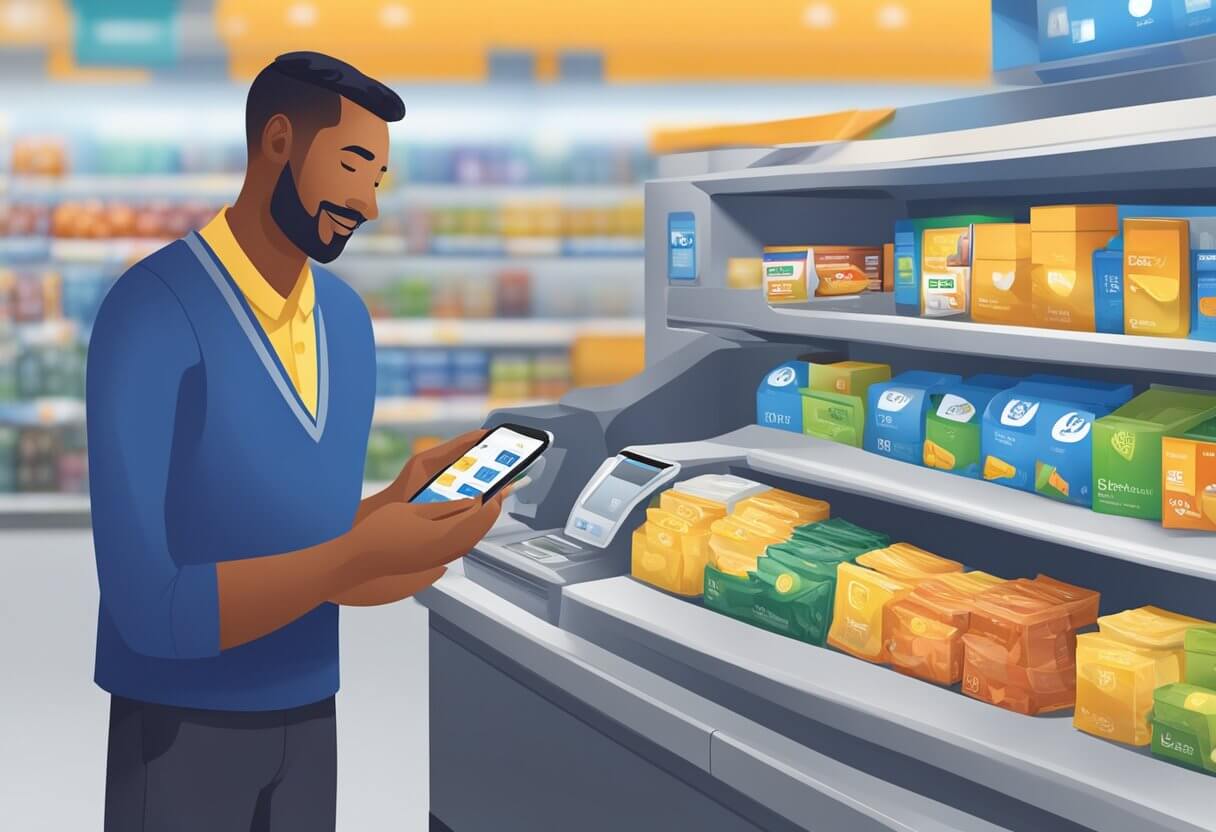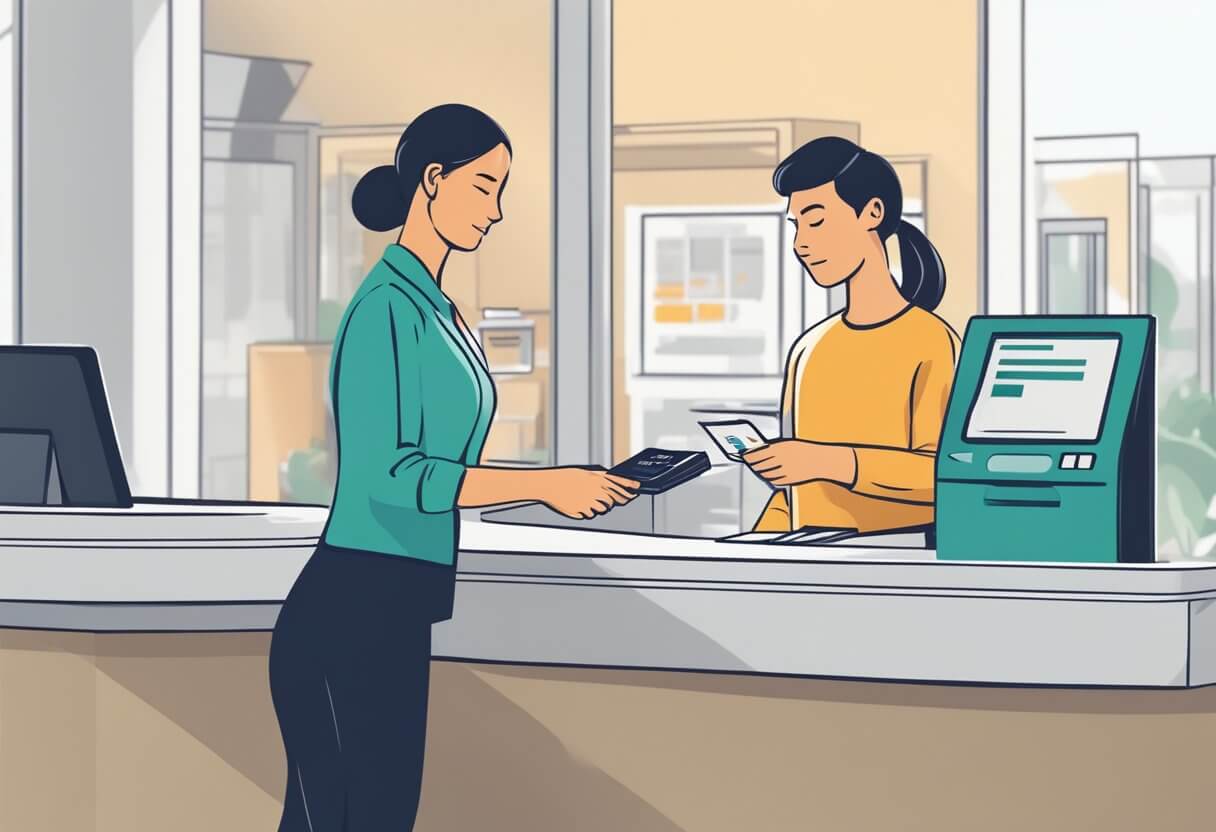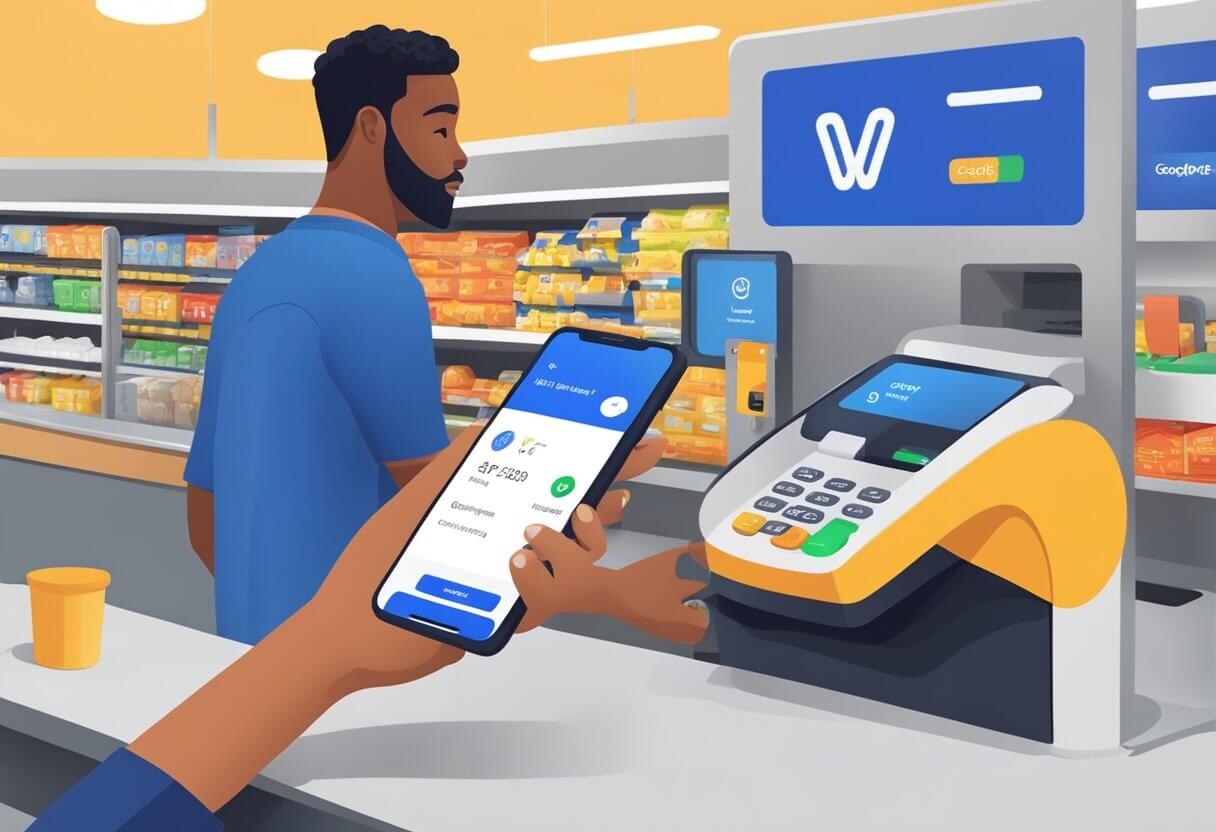Google Pay is a powerful mobile payment solution that makes transactions easy and secure. Whether you’re using an Android or iOS device, setting up and using Google Pay can streamline your payments, allowing you to pay in stores, online, and send money to friends and family. This guide will walk you through the steps of setting up Google Pay, adding payment methods, making transactions, and troubleshooting common issues. By the end, you’ll be a Google Pay pro, ready to take advantage of all its features.
Getting Started with Google Pay
What is Google Pay?
Google Pay is a digital wallet platform and online payment system developed by Google. It allows users to make payments using their Android phones, tablets, or watches, as well as iOS devices. Google Pay consolidates the previous Android Pay and Google Wallet into a single service, providing a seamless payment experience.
Compatibility
To use Google Pay, you need:
- Android: A device running Android 5.0 (Lollipop) or higher.
- iOS: An iPhone running iOS 11.0 or higher.
Google Pay is supported in many countries around the world, including the US, UK, Canada, Australia, and several European nations. Most major banks and financial institutions are compatible with Google Pay, though it’s always a good idea to check with your bank if you’re unsure.
Setting Up Google Pay
Download and Install the App
To get started, you’ll need to download the Google Pay app from the respective app stores:
- Android: Open the Google Play Store, search for “Google Pay,” and tap “Install.”
- iOS: Open the App Store, search for “Google Pay,” and tap “Get.”
Registering on Google Pay
Once the app is installed, follow these steps to register:
- Open the App: Launch Google Pay from your app drawer or home screen.
- Select Language: Choose your preferred language.
- Enter Phone Number: Input the phone number linked to your bank account.
- Verify with OTP: You’ll receive a One-Time Password (OTP) via SMS. Enter this code to verify your number.
- Set Up Security: Choose a security method, such as screen lock or Google PIN.
Setting Up Security
To ensure your transactions are secure, Google Pay requires a screen lock. You can set this up through your device’s settings:
- Go to Settings: Open the Settings app on your device.
- Select Security: Tap on “Security” or “Lock Screen.”
- Choose Lock Type: Select a lock type (Pattern, PIN, Password, Biometric).
- Set Up Lock: Follow the on-screen instructions to set up your chosen lock type.
Adding Payment Methods
Adding Credit or Debit Cards
Adding a card to Google Pay is straightforward:
- Open Google Pay: Launch the app.
- Add Card: Tap the “+” button to add a new card.
- Scan or Enter Manually: Use your camera to scan the card, or enter the details manually.
- Verify Card: Google Pay will prompt you to verify the card, typically via an SMS code from your bank.
Managing Cards
You can manage your cards directly in the Google Pay app:
- Default Card: Set your default payment card by tapping the card and selecting “Set as default.”
- Remove or Update Card: Tap the card you want to update or remove and follow the on-screen instructions.
Adding Bank Accounts (For Direct Transfers)
To add a bank account for direct transfers:
- Open Google Pay: Launch the app.
- Add Account: Tap the “+” button and select “Add Bank Account.”
- Enter Details: Fill in your bank account information.
- Verify Account: Verify your bank account through the provided method, usually an OTP.
Making Payments with Google Pay
In-Store Payments
To make payments in physical stores using NFC (Near Field Communication):
- Check for NFC: Ensure your phone’s NFC is turned on (Settings > Connected devices > NFC).
- Open Google Pay: Unlock your phone and open the app.
- Tap to Pay: Hold your phone near the payment terminal. You may need to verify with your fingerprint, PIN, or pattern.
Online Payments
Using Google Pay for online purchases:
- Select Google Pay at Checkout: On supported websites and apps, choose Google Pay as your payment method.
- Complete Purchase: Follow the prompts to complete the transaction. You may need to verify with your fingerprint, PIN, or pattern.
Peer-to-Peer Payments
To send money to friends and family:
- New Payment: Tap “New Payment” on the home screen.
- Select Contact: Choose the recipient from your contacts or enter their phone number/email.
- Enter Amount: Input the amount and add a note if desired.
- Send Money: Verify with your fingerprint, PIN, or pattern to complete the transaction.
To request money:
- New Payment: Tap “New Payment” on the home screen.
- Select Contact: Choose the contact from whom you want to request money.
- Enter Amount: Input the amount and add a note if desired.
- Request Money: Tap “Request” to send the request.
QR Code Payments
For payments using QR codes:
- Open Scanner: Tap the scanner icon in the top left corner of the app.
- Scan QR Code: Position the QR code within the frame.
- Enter Amount: Input the amount to be paid.
- Verify Payment: Confirm the payment with your fingerprint, PIN, or pattern.
Managing and Tracking Transactions
Viewing Transaction History
To view your transaction history:
- Open Google Pay: Launch the app.
- Transaction History: Tap “Activity” to see your past transactions.
- Filter/Search: Use filters or the search bar to find specific transactions.
Disputes and Refunds
For handling disputes and refunds:
- Select Transaction: Tap the transaction you want to dispute.
- Report Issue: Follow the prompts to report the issue.
- Contact Support: If needed, contact Google Pay support for further assistance.
Additional Features
Loyalty and Reward Programs
Google Pay allows you to add loyalty and reward cards:
- Add Loyalty Card: Tap the “+” button and select “Add Loyalty Card.”
- Scan or Enter Manually: Scan your card or enter the details manually.
- Use Points: Redeem points and access rewards directly through the app.
Bill Payments
To pay bills using Google Pay:
- New Payment: Tap “New Payment” and select “Bill Payment.”
- Choose Biller: Select your biller from the list or add a new one.
- Enter Details: Input your bill details and amount.
- Verify Payment: Confirm the payment with your fingerprint, PIN, or pattern.
Offers and Promotions
Accessing offers and promotions:
- Explore Offers: Tap “Explore” to see available offers.
- Apply Promo Codes: Enter promotional codes during checkout to avail discounts.
Troubleshooting Common Issues
Payment Failures
To resolve payment failures:
- Check Details: Ensure your card details are correct and up-to-date.
- Verify Network: Make sure you have a stable internet connection.
- Contact Bank: If the issue persists, contact your bank to check for any restrictions.
App Issues
If the app crashes or has bugs:
- Update App: Ensure you have the latest version of Google Pay installed.
- Clear Cache: Go to Settings > Apps > Google Pay > Storage > Clear Cache.
- Reinstall App: Uninstall and reinstall the app if problems continue.
Security Concerns
To keep your account secure:
- Enable Screen Lock: Always use a strong screen lock on your device.
- Monitor Transactions: Regularly check your transaction history for unauthorized activity.
- Report Issues: Report any suspicious activity to Google Pay support immediately.
Advanced Tips
Using Google Pay Abroad
For international use:
- Check Compatibility: Ensure Google Pay is supported in the country you’re visiting.
- Currency Conversion: Be aware of currency conversion fees that may apply.
Integrating Google Pay with Other Apps
Integrate with budgeting apps:
- Link Accounts: Use apps like Mint to track spending through Google Pay.
- Benefit from Integration: Sync transactions for a comprehensive financial overview.
Customizing Google Pay
Personalize your experience:
- Notification Settings: Adjust notifications in the app settings.
- Multiple Devices: Use Google Pay on multiple devices by linking your Google account.
Conclusion
Google Pay is a versatile and secure mobile payment solution for both Android and iOS users. With this guide, you can confidently set up and use Google Pay to manage your finances, make payments, and take advantage of additional features. Start using Google Pay today and experience the convenience of modern digital payments.