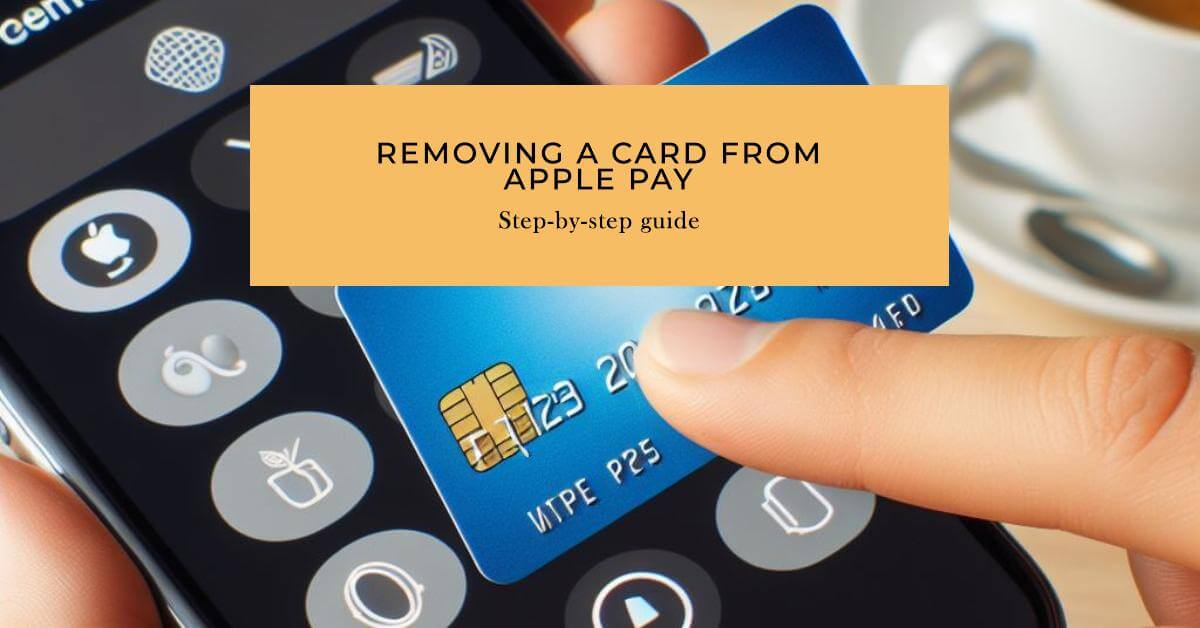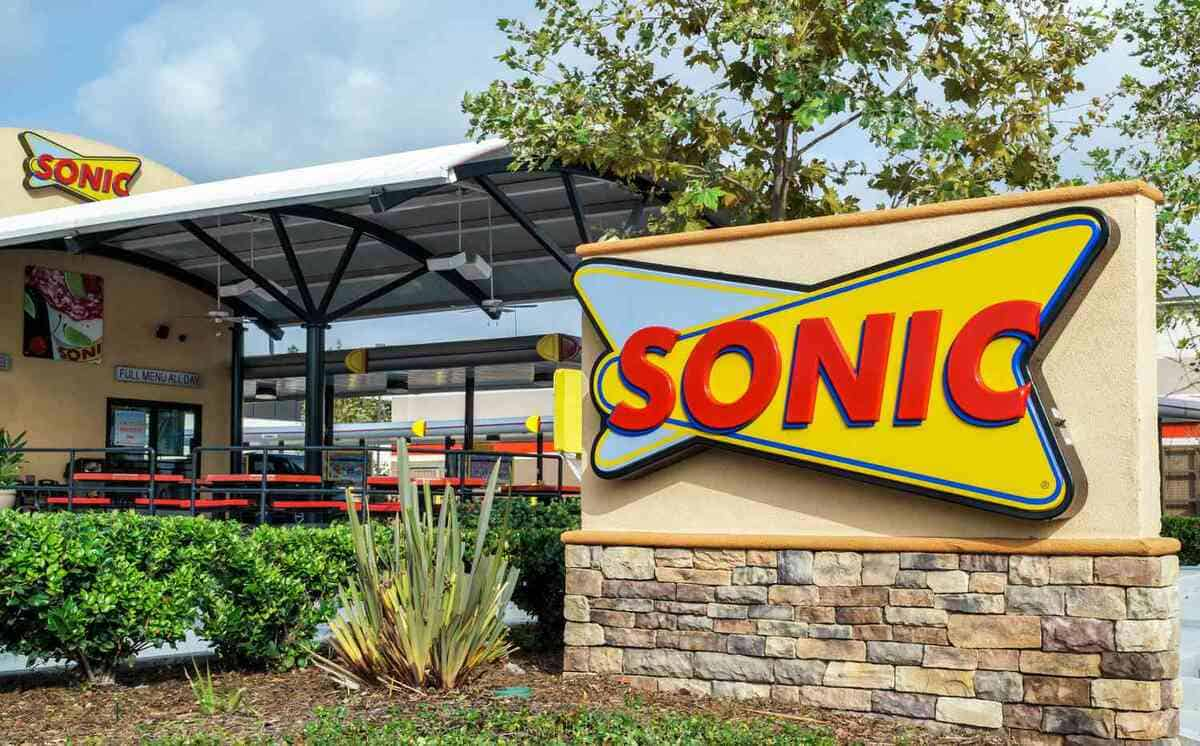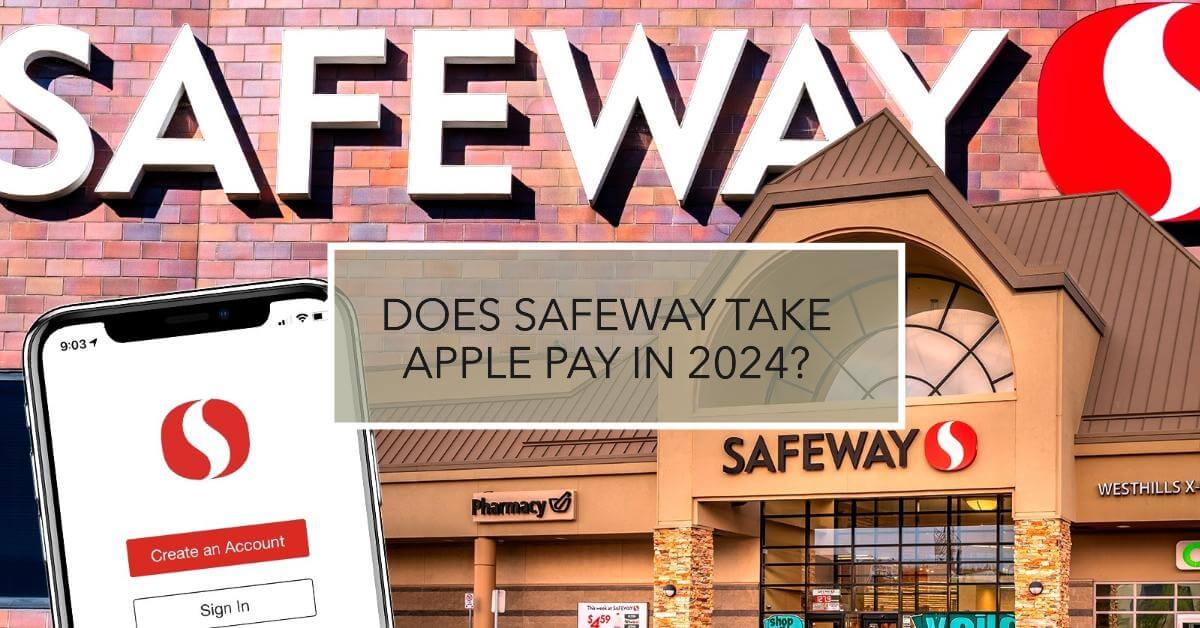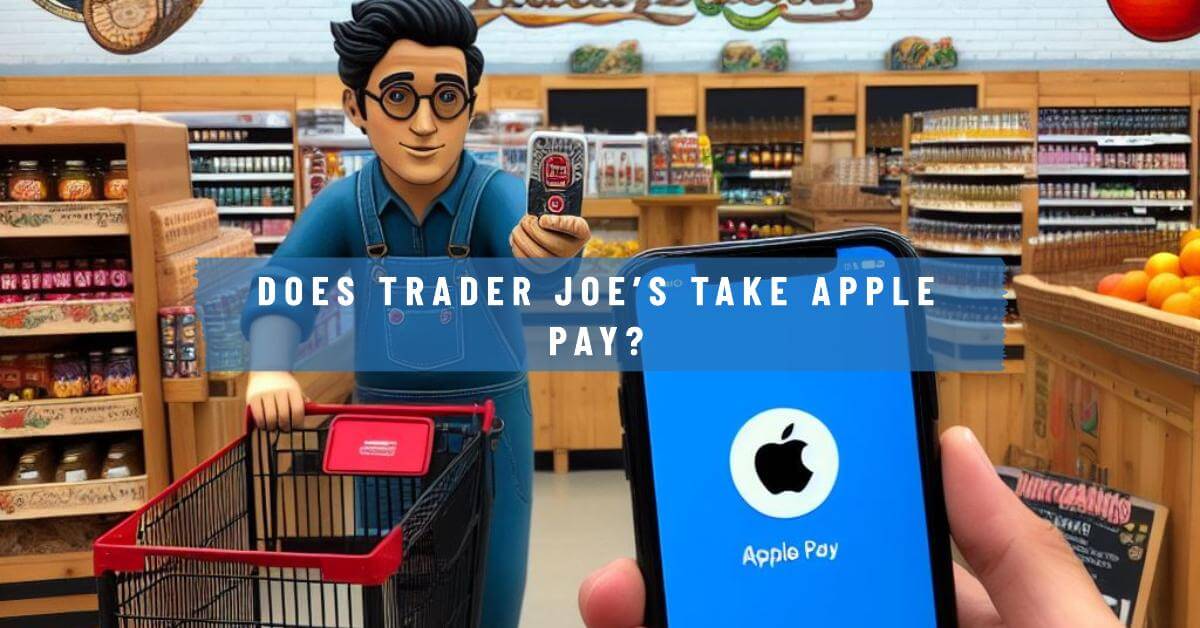Removing a card from Apple Pay can be essential for various reasons, whether you want to update your card information, maintain security, or simply organize your digital wallet. This comprehensive guide will walk you through the process on different devices, ensuring you can manage your Apple Pay efficiently.
Understanding Why You Might Need to Remove a Card
Security Concerns
Security is a primary reason to remove a card from Apple Pay. If you’ve lost your iPhone or suspect any fraudulent activity, removing your cards can prevent unauthorized purchases. It’s a quick way to safeguard your financial information.
Updating Card Information
Cards expire, and sometimes you get a new card with a different number. In such cases, you need to remove the old card from Apple Pay and add the new one. This keeps your payment methods current and avoids transaction issues.
Organizing Your Wallet
Having too many cards in your Apple Wallet can be confusing. Removing unused or old cards helps streamline your digital wallet, making it easier to manage and use your preferred payment methods.
How to Remove a Card from Apple Pay on iPhone
Removing a card from Apple Pay on an iPhone is straightforward. Here’s a step-by-step guide:
Step-by-Step Guide
1. Open the Wallet App
Locate the Wallet app on your iPhone. It’s pre-installed on all iPhones.
2. Select the Card to Remove
Tap on the card you wish to remove. This action will display the card details.
3. Access Card Options
Look for a button with three dots (…) or the word “More” depending on your iOS version. Tap it to reveal additional options.
4. Tap Remove Card
In the menu that appears, select “Remove Card.”
5. Confirm the Removal
You’ll be prompted to confirm your choice. Tap “Remove” again to finalize.
How to Remove a Card from Apple Pay on iPad
You can remove a card from Apple Pay on your iPad using either the Wallet app or the Settings app.
Using the Wallet App
1. Open the Wallet App
Locate and open the Wallet app on your iPad.
2. Select the Card
Tap on the card you want to remove to view its details.
3. Access the Card Options
Tap the three dots in the upper-right corner of the screen.
4. Tap Remove Card
Select “Remove Card” from the menu.
5. Confirm Removal
Confirm the removal by tapping “Remove” in the prompt.
Using the Settings App
1. Open the Settings App
Navigate to the Settings app on your iPad.
2. Tap Wallet & Apple Pay
Scroll down and select “Wallet & Apple Pay.”
3. Select the Card
Choose the card you want to remove.
4. Tap Remove This Card
Tap “Remove This Card” and then confirm the removal by tapping “Remove” in the prompt.
How to Remove a Card from Apple Pay on Apple Watch
Removing a card from Apple Pay on an Apple Watch is simple and can be done directly from the watch itself.
Step-by-Step Guide
1. Open the Wallet App
Press the side button on your Apple Watch and tap the Wallet app icon.
2. Select the Card
Swipe through your cards until you find the one you want to remove.
3. Use Force Touch
Press down firmly on the chosen card (this is called a Force Touch).
4. Tap Remove Card
In the options menu that appears, tap “Remove Card.”
5. Confirm the Removal
Confirm your selection by tapping “Remove” again.
How to Remove a Card from Apple Pay on Mac
If you use Apple Pay on your Mac, you can remove a card through the System Preferences.
Using System Preferences
1. Open System Preferences
Click the Apple icon at the top left of the screen and select “System Preferences.”
2. Go to Wallet & Apple Pay
Navigate to the “Wallet & Apple Pay” section.
3. Select the Card
Choose the card you want to remove.
4. Tap the Minus Icon
Click the minus icon (-) to remove the card.
5. Confirm Removal
Confirm the removal by clicking “Remove” in the prompt.
Troubleshooting Card Removal Issues
Sometimes, you might encounter issues while trying to remove a card from Apple Pay. Here are some common problems and solutions:
Common Problems and Solutions
Card Not Removing
If the card isn’t removing, ensure that you have an active internet connection and try again. Sometimes, a simple restart of your device can resolve the issue.
Device Sync Issues
If you have multiple devices synced with Apple Pay, removing a card from one device should update across all. If not, manually check and remove the card from each device.
Contacting Apple Support
If you still face issues, contacting Apple Support can help resolve the problem. They can provide specific solutions based on your account and device settings.
Removing All Cards via iCloud
In situations like losing your device or suspecting a security breach, you might need to remove all cards from Apple Pay remotely.
Using Find My iPhone
1. Log into iCloud
Go to iCloud.com and log in with your Apple ID.
2. Open Find My iPhone
Navigate to the “Find My iPhone” section.
3. Select the Device
Choose the device from which you want to remove cards.
4. Erase the Device
Select “Erase iPhone” (or the respective device) to remove all data, including your Apple Pay information.
Additional Considerations
After removing a card from Apple Pay, you might want to take additional steps to manage your financial information and device settings.
Re-Adding Cards to Apple Pay
If you need to re-add a card, go to the Wallet app, tap the plus icon (+), and follow the instructions to add your card details.
Managing Multiple Devices
Keep track of all devices using Apple Pay. Regularly check and update card information on each device to maintain security and organization.
Ensuring Security After Removal
Always ensure your Apple ID and device passwords are strong and unique. Enable two-factor authentication for added security.
Frequently Asked Questions (FAQs)
What Happens When I Remove a Card?
When you remove a card from Apple Pay, it’s deleted from the Wallet app and can no longer be used for payments. The card information is not stored on Apple’s servers, ensuring your details remain secure.
Can I Temporarily Disable a Card?
No, Apple Pay doesn’t support temporarily disabling a card. You would need to remove the card and re-add it when needed.
Is Removed Card Information Retained?
No, once you remove a card from Apple Pay, the information is deleted from your device. You will need to re-enter the details if you wish to add the card again.